2.2.3. Формирование и получение личного ключа подписи с автоматической установкой его сертификата |
|
|
Формирование личного ключа подписи с сертификатом и их получение через Интернет осуществляется с использованием маркера временного доступа. Параметры маркера временного доступа (ID маркера и пароль) указаны в Карточке временного доступа к Удостоверяющему центру, выдаваемой при подключении к системе.
ПРИМЕЧАНИЕ. Для выполнения процедуры формирования и получения личного ключа и сертификата ключа подписи требуется соединение через Интернет с Удостоверяющим центром Оператора по протоколу https (порт 443).
Для формирования и получения личного ключа подписи с сертификатом абонент системы Онлайн-Спринтер должен зайти на Web-сайт специализированного оператора связи, выбрать раздел "Удостоверяющий центр" и щелкнуть левой кнопкой мыши по ссылке "Вход для зарегистрированных абонентов".
На открывшейся странице нужно нажать ссылку "Вход для пользователей, обладающих маркером временного доступа".
Если необходимые сертификаты УЦ ООО "Такском" не установлены (см. п. 2.1.1.3. Установка сертификатов Удостоверяющих центров), то поочередно появятся два предупреждения системы безопасности о подготовке установки сертификата Authority Centr с рекомендацией проверить принадлежность данного сертификата по его отпечатку:
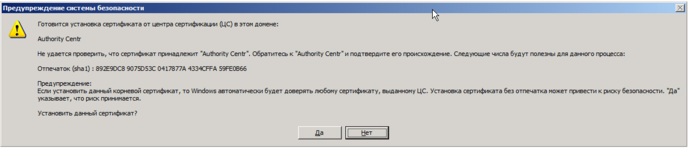
Для установки сертификата следует нажать кнопку "Да", - в результате сертификат будет установлен без появления дополнительных сообщений.
Для проверки устанавливаемого сертификата следует сравнить указанный в предупреждении отпечаток с отпечатками сертификатов УЦ ООО "Такском" на Web-сайте http://www.taxcom.ru/ (раздел "Удостоверяющий центр", подраздел "Сертификаты удостоверяющего центра", ссылки - корневой сертификат Authority Centr и - корневой сертификат Authority Centr (2011) ).
Если не была выполнена автоматизированная подготовка рабочего места (п. 2.1.1.1. Автоматизированная подготовка рабочего места), то на следующей странице нужно будет нажать кнопку "Установить компоненты":

Далее нажать кнопку "Запустить":
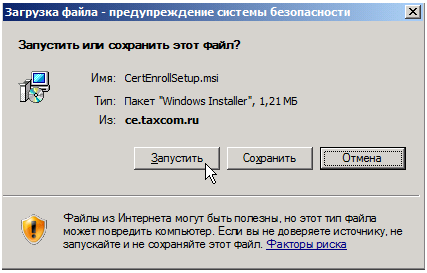
Нажать кнопку "Выполнить":
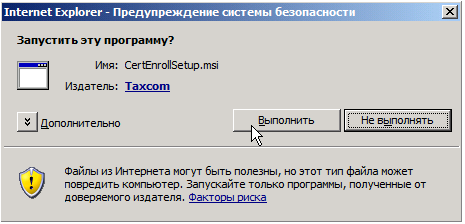
Нажать кнопку "Далее".
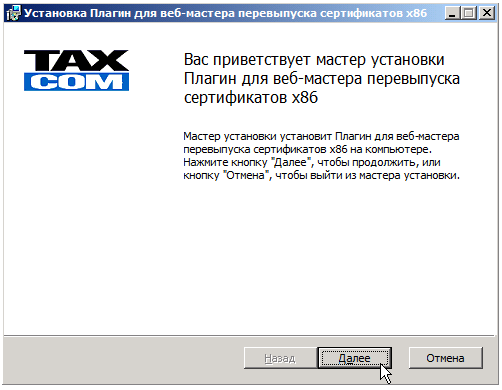
Дождаться завершения установки и нажать кнопку "Готово" для выхода из мастера установки.
Обновить окно браузера нажатием значка  браузера или кнопки "F5" клавиатуры.
браузера или кнопки "F5" клавиатуры.
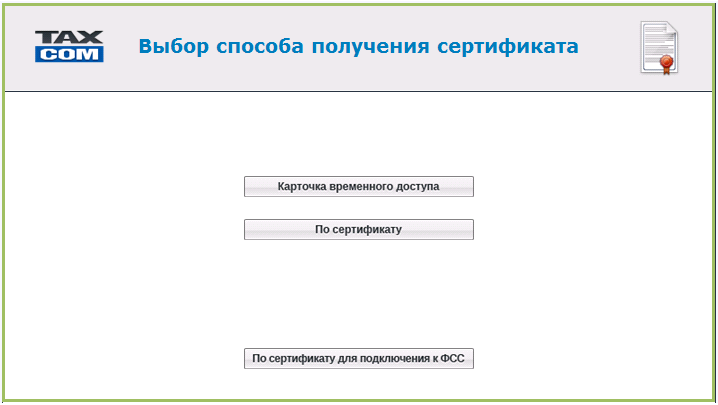
При первой генерации личного сертификата следует нажать кнопку "Карточка временного доступа".
Для перевыпуска личного сертификата, например, в связи с истечением срока годности не более, чем через 60 дней, следует нажать кнопку "По сертификату" и подключить носитель перевыпускаемого ключа. Перевыпущенный сертификат после формирования можно распечатать на бумаге нажатием соответствующей кнопки.
Для формирования ключа обмена с территориальными органами ФСС пользователям, получившим ранее личный ключ подписи с сертификатом и установившим сертификат личного ключа подписи, можно после получения уведомления о подключении услуги "Обмен с территориальными органами ФСС" перейти по ссылке "По сертификату для подключения к ФСС" . В этом случае потребуется подключить ключевой носитель и указать полученный ранее на Удостоверяющем центре Оператора и установленный на компьютер сертификат личного ключа подписи.
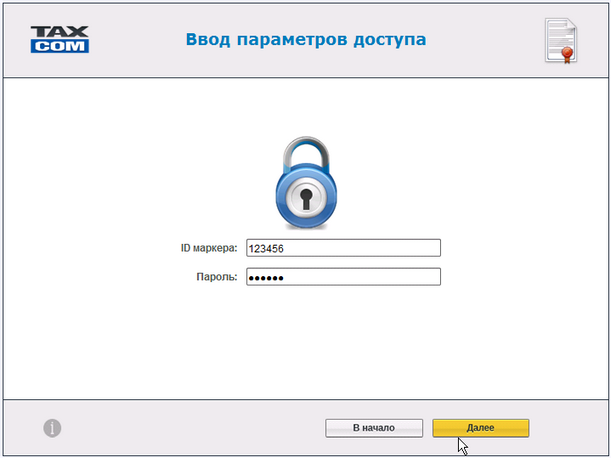
На открывшейся странице нужно ввести идентификатор маркера "ID маркера" и "Пароль", указанные в Карточке временного доступа к Удостоверяющему центру, и нажать на кнопку "Далее".
ВАЖНО! Раскладка клавиатуры должна быть латинская, Caps Lock выключен.
Если было заказано несколько ключей, то в следующем окне следует выбрать, по каким данным формировать ключ ЭП.
В следующем окне следует проверить правильность реквизитов формируемых ключей (закрытого ключа ЭП и ключа проверки ЭП) и соответствующих сертификатов.
В качестве общего имени должны быть указаны фамилия, имя и отчество владельца формируемого ключа.
Если данные содержат ошибку, то следует прекратить формирование ключа ЭП и обратиться в центр поддержки клиентов ООО «Такском».
Если данные верны, то следует нажать кнопку "Верны". Отобразиться окно выбора носителя ключевых данных:
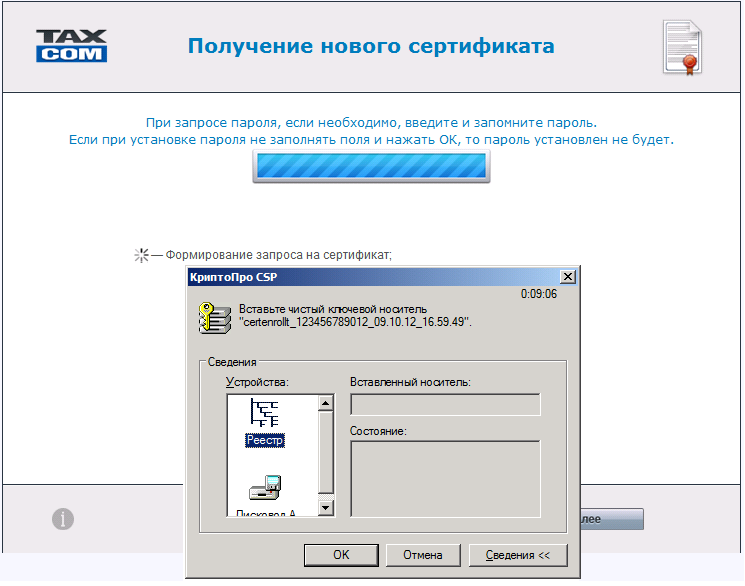
Далее необходимо вставить в компьютер ключевой носитель (дискету, eToken, USB Flash Drive и т.д.). В открывшемся окне выбора ключевого носителя в поле "Устройства" выделить курсором мыши соответствующий ключевой носитель. Например, для ключевого носителя дискеты – выбрать "Дисковод, А", для ключевого носителя eToken – "AKS ifdh 0". Затем нужно нажать кнопку "ОК". Откроется следующее окно:
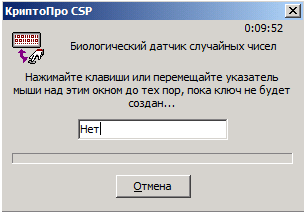
Следует совершать произвольные движения мышью (это позволяет завершить процедуру быстрее, чем при нажатии клавиш) до появления следующего окна. При выполнении данной процедуры происходит формирование пары ключей (закрытого и открытого). Это занимает приблизительно 1 минуту. Следующее окно предлагает установить пароль на контейнер, в котором будут храниться сформированные ключи и сертификат.
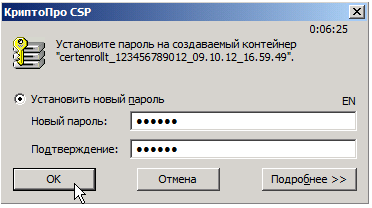
Указывать пароль не обязательно.
Если Вы решили установить пароль, то следует помнить, что при утере пароля использование данного экземпляра ключа будет невозможно.
Если Вы не хотите устанавливать пароль, - нажмите сразу кнопку "ОК".
Если Вы хотите установить пароль, - сначала введите пароль в поля "Новый пароль" и "Подтверждение", а потом нажмите "ОК".
ПРИМЕЧАНИЕ. Если в качестве носителя ключевой информации используется устройство eToken, появится окно для ввода PIN-кода (по умолчанию установлен PIN-код 1234567890, пользователь имеет право сменить PIN-код по своему усмотрению). PIN-код используется для обеспечения безопасности закрытой информации и запрашивается при каждом обращении к создаваемому ключевому контейнеру. При установке галочки в поле" Запомнить PIN-код" последующий ввод PIN-кода при обращении к eToken не потребуется.
Если после отправки запроса на сертификат, появляется ошибка: "Невозможно отобразить страницу проверьте, что ваш CSP поддерживает выбранные вами параметры", то необходимо убедиться установлен ли, "Биологический ДСЧ". Для этого необходимо открыть программу "КриптоПро CSP" ("Пуск" – "Настройка" – "Панель управления" – "КриптоПро CSP"). Перейти на закладку "Оборудование" и нажать кнопку "Настроить ДСЧ". Если "Биологический ДСЧ" отсутствует в списке установленных датчиков случайных чисел, то необходимо его установить c помощью кнопки "Добавить...", следуя указаниям программы "Мастер установки ДСЧ".
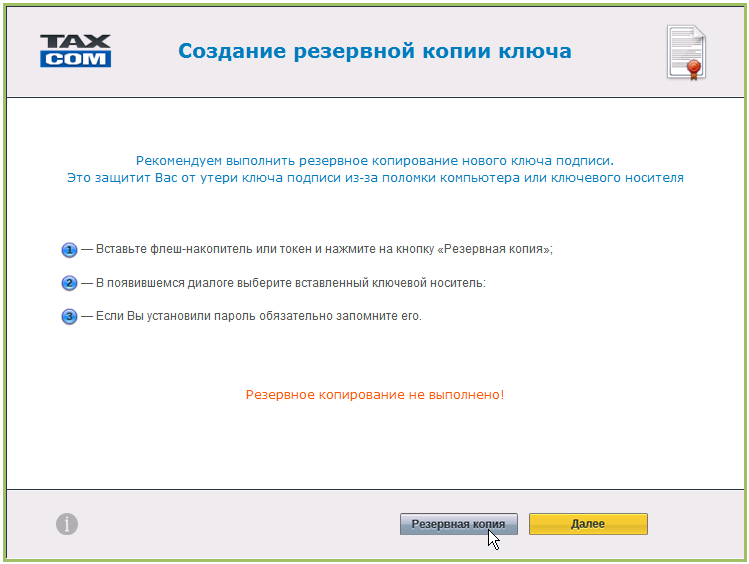
Рекомендуется создать резервную копию ключевых данных нажатием кнопки "Резервная копия".
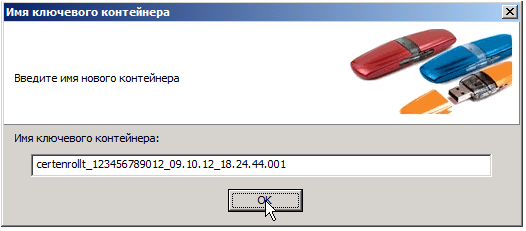
Далее следует указать имя ключевого контейнера и нажать кнопку "ОК".
Затем нужно указать в открывшемся окне в поле "Устройства" ключевой носитель и в следующем окне, при необходимости, - пароль на создаваемый контейнер.
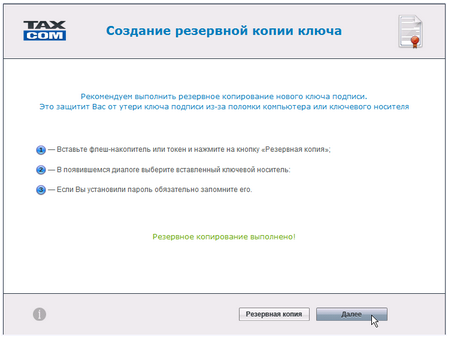
Затем нужно нажать кнопку "Далее", и в следующем окне - "Готово".
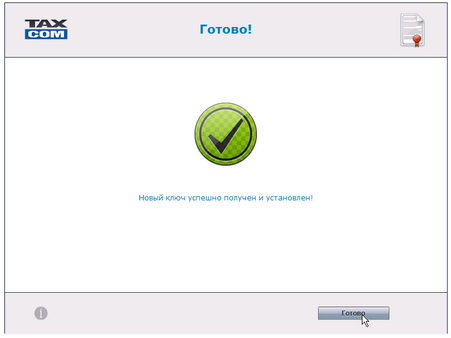
Процедура формирования личных ключей и получения сертификата ключа подписи завершена. Сертификат ключа подписи установлен в хранилище "Личные" на Вашем компьютере. Теперь в процессе работы при установлении защищенного соединения с Удостоверяющим центром будет появляться список установленных сертификатов.